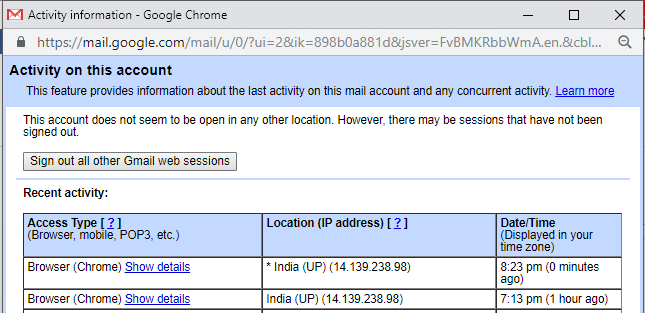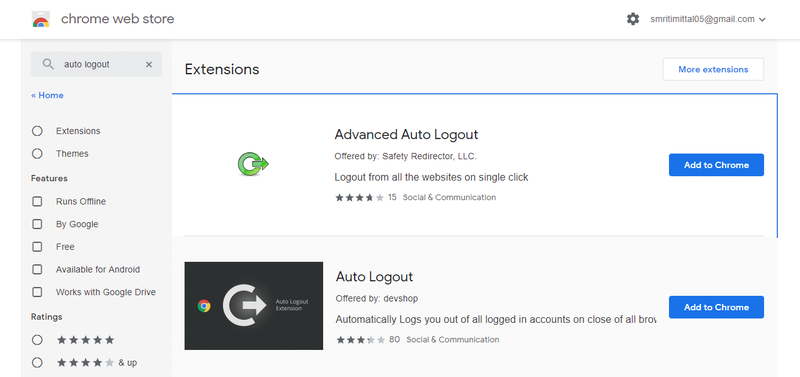جي ميل يا گوگل اڪائونٽ جو لاگ آئوٽ خودڪار طور تي: ڪيترا ڀيرا ائين ٿيندو آهي ته توهان پنهنجي دوست جي ڊوائيس يا توهان جي ڪاليج جي پي سي تي پنهنجي Gmail اڪائونٽ مان لاگ آئوٽ ڪرڻ وساريندا آهيو؟ تمام گهڻو، صحيح؟ ۽ ان کي نظرانداز نه ٿو ڪري سگهجي ڇاڪاڻ ته توهان جون سڀئي اي ميلون ۽ توهان جي ذاتي ڊيٽا هاڻي انهن ماڻهن جي سامهون بي نقاب ٿي چڪي آهي جن کي توهان نٿا ڄاڻو، ۽ توهان جو گوگل اڪائونٽ ڪنهن به قسم جي غلط استعمال يا شايد هيڪس جو خطرو آهي. اهڙي صورتحال ۾ هڪ ٻي ڳالهه جيڪا اسان کي محسوس نه ٿي ٿئي اها اها آهي ته شايد اهو صرف توهان جي جي ميل نه هجي جنهن کي خطرو آهي، اهو ٿي سگهي ٿو توهان جو سڄو گوگل اڪائونٽ جنهن ۾ توهان جي يوٽيوب ۽ گوگل سرچ هسٽري، گوگل ڪئلينڊر ۽ ڊاڪس وغيره شامل هجن. محسوس ڪيو آهي ته جڏهن توهان Chrome تي پنهنجي Gmail اڪائونٽ ۾ لاگ ان ڪريو ٿا، توهان جي ڊسپلي تصوير ظاهر ٿئي ٿي ونڊو جي مٿي ساڄي ڪنڊ تي.

اهو ئي سبب آهي ته جڏهن توهان ڪنهن به گوگل سروسز جهڙوڪ جي ميل يا يوٽيوب تي Chrome تي لاگ ان ٿيندا آهيو، توهان خودڪار طور تي ڪروم ۾ پڻ لاگ ان ٿي ويندا آهيو. ۽ لاگ آئوٽ ڪرڻ وسارڻ ان جي ڪري اڃا به وڌيڪ تباهي جو سبب بڻجي سگهي ٿو، ڇو ته توهان جا پاسورڊ، بُڪ مارڪ وغيره به هاڻي اتي موجود آهن. پر ڇا توهان کي خبر آهي ته توهان جي اڪائونٽ کي لاگ آئوٽ ڪرڻ جا طريقا آهن سڀني ڊوائيسن تي گڏ، ريموٽ سان!
مواد[ لڪائڻ ]
- جي ميل يا گوگل اڪائونٽ جو لاگ آئوٽ خودڪار طور تي
- طريقو 1: هڪ پرائيويٽ برائوزنگ ونڊو استعمال ڪريو
- طريقو 2: سڀني سيشنن مان لاگ آئوٽ ٿيو
- طريقو 3: ٻه قدم جي تصديق
- طريقو 4: آٽو لاگ آئوٽ ڪروم ايڪسٽينشن استعمال ڪريو
جي ميل يا گوگل اڪائونٽ جو لاگ آئوٽ خودڪار طور تي
تنهن ڪري بغير ڪنهن وقت جي ضايع ڪرڻ جي اچو ته هن آرٽيڪل ذريعي وڃو مختلف طريقن بابت وڌيڪ ڄاڻڻ لاءِ جن ذريعي توهان خودڪار طريقي سان پنهنجي گوگل اڪائونٽ يا جي ميل مان لاگ آئوٽ ڪري سگهو ٿا.
طريقو 1: هڪ پرائيويٽ برائوزنگ ونڊو استعمال ڪريو
روڪ علاج کان بهتر آهي. تنهن ڪري، ڇو نه پاڻ کي پهرين جڳهه ۾ اهڙي صورتحال ۾ وڃڻ کان بچايو وڃي. جيڪڏهن توهان چاهيو ٿا ته توهان جو Gmail خودڪار طريقي سان لاگ ان ٿئي، توهان جي ويب برائوزر تي خانگي برائوزنگ موڊ استعمال ڪريو، مثال طور، Chrome تي Incognito موڊ، توهان جي اڪائونٽ ۾ لاگ ان ٿيڻ لاءِ. اهڙي موڊ ۾، جيئن ئي توهان ونڊو بند ڪندا، توهان کي لاگ آئوٽ ڪيو ويندو.

توهان انڪوگنيٽو ونڊو کولائي سگهو ٿا ڪروم تي Ctrl+Shift+N کي دٻائڻ . يا ڪلڪ ڪريو ' نئين Incognito ونڊو ڪروم ونڊو جي مٿين ساڄي ڪنڊ تي ٽي ڊٽ مينيو ۾. متبادل طور تي، Mozilla Firefox تي، تي ڪلڪ ڪريو هيمبرگر جو بٽڻ ۽ چونڊيو ' نئين پرائيويٽ ونڊو 'ڊراپ-ڊائون مينيو ۾.
طريقو 2: سڀني سيشنن مان لاگ آئوٽ ٿيو
جيڪڏهن توهان ڪنهن ڊوائيس تان لاگ آئوٽ ڪرڻ چاهيو ٿا جنهن تي توهان هڪ ڀيرو پنهنجي جي ميل ۾ لاگ ان ڪيو هو پر اهو ڊوائيس هاڻي توهان جي پهچ ۾ ناهي، گوگل توهان کي هڪ رستو ڏئي ٿو. سڀني پوئين ڊوائيس تان پنهنجو اڪائونٽ لاگ آئوٽ ڪرڻ لاءِ،
- ڪنهن به PC مان پنهنجي جي ميل اڪائونٽ ۾ لاگ ان ڪريو.
- ونڊو جي ھيٺان ھيٺ لٿو.
- تون ڏسندين ' اڪائونٽ جي آخري سرگرمي '. تي ڪلڪ ڪريو ' تفصيل '.

- نئين ونڊو ۾، ڪلڪ ڪريو ' ٻين سڀني جي ميل ويب سيشن کي سائن آئوٽ ڪريو '.
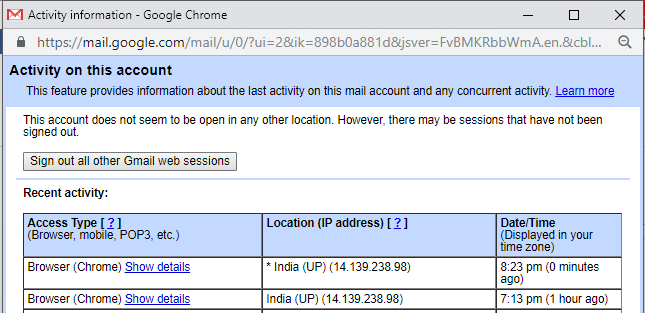
- اهو توهان کي هڪ ئي وقت ۾ سڀني ڊوائيسز مان لاگ آئوٽ ڪندو.
اهو سڀ کان آسان طريقو آهي جنهن ذريعي توهان ڪري سگهو ٿا جي ميل يا گوگل اڪائونٽ جو لاگ آئوٽ خودڪار طور تي ، پر جيڪڏهن توهان چاهيو ٿا ته توهان جي گوگل اڪائونٽ کي محفوظ ڪريو ته پوءِ توهان کي ضرور استعمال ڪرڻ گهرجي ايندڙ طريقو.
طريقو 3: ٻه قدم جي تصديق
ٻه قدم جي تصديق ۾، توهان جو پاسورڊ توهان جي اڪائونٽ تائين رسائي لاء ڪافي ناهي. ان ۾، توهان جو اڪائونٽ صرف توهان جي فون کي استعمال ڪندي توهان جي ٻئي سائن ان قدم جي طور تي رسائي ڪري سگهجي ٿو. گوگل 2-قدم جي تصديق دوران توهان جي ٻئي عنصر جي طور تي توهان جي فون تي هڪ محفوظ نوٽيفڪيشن موڪليندو. توهان اهو پڻ ڪنٽرول ڪري سگهو ٿا ته ڪهڙا فون پرامپٽس حاصل ڪن. هن کي ترتيب ڏيڻ لاء،
- پنهنجو گوگل کاتو کوليو.
- تي ڪلڪ ڪريو ' سيڪيورٽي '.
- تي ڪلڪ ڪريو ' 2-قدم جي تصديق '.

هاڻي، هر وقت توهان جي اڪائونٽ تائين رسائي آهي، a تڪڙي / ٽيڪسٽ پيغام توهان جي فون تي ٻي تصديق واري قدم جي طور تي ضرورت پوندي.
ترت جي صورت ۾، جڏهن توهان پنهنجو جي ميل پاسورڊ داخل ڪيو، توهان جي فون تي هڪ پرامپ ظاهر ٿئي ٿو جيڪو توهان کي ٽيپ ڪرڻ جي ضرورت آهي ها بٽڻ تصديق ڪرڻ لاءِ ته اهو توهان آهي. هڪ ٽيڪسٽ پيغام جي صورت ۾، توهان کي ضرورت پوندي 6 عددي ڪوڊ داخل ڪريو ، جيڪو توهان جي موبائيل تي موڪليو ويو آهي، ٻئي تصديق واري مرحلي لاءِ. پڪ ڪريو ته توهان چيڪ نه ڪريو جي هن ڪمپيوٽر تي ٻيهر نه پڇو لاگ ان ٿيڻ دوران باڪس.

طريقو 4: آٽو لاگ آئوٽ ڪروم ايڪسٽينشن استعمال ڪريو
جيڪڏهن توهان پنهنجي ڪمپيوٽر کي ڪنهن خانداني ميمبر يا ڪنهن رشتيدار سان شيئر ڪريو ٿا، ته هر دفعي جڏهن توهان پنهنجو اڪائونٽ استعمال ڪندا آهيو لاگ آئوٽ ٿيڻ کي ياد رکڻ تمام ڏکيو ٿي پوندو. اهڙي صورت ۾، جي آٽو لاگ آئوٽ ڪروم ايڪسٽينشن توهان جي مدد ڪري سگهي ٿو. جيئن ئي توهان ونڊو بند ڪندا آهيو ته اهو سڀ لاگ ان ٿيل اڪائونٽس مان لاگ آئوٽ ٿي ويندو آهي ته جيئن توهان جو پاسورڊ گهربل هجي هر وقت جڏهن ڪو لاگ ان ٿيڻ چاهي. هن ايڪسٽينشن کي شامل ڪرڻ لاءِ،
- تي هڪ نئين ٽيب کوليو ڪروم
- تي ڪلڪ ڪريو ' ايپس '۽ پوءِ ڪلڪ ڪريو' ويب اسٽور '.
- ڳولھيو خودڪار لاگ آئوٽ سرچ باڪس ۾.
- واڌارو چونڊيو جيڪو توهان شامل ڪرڻ چاهيو ٿا.
- تي ڪلڪ ڪريو ' ڪروم ۾ شامل ڪريو ' واڌارو شامل ڪرڻ لاءِ.
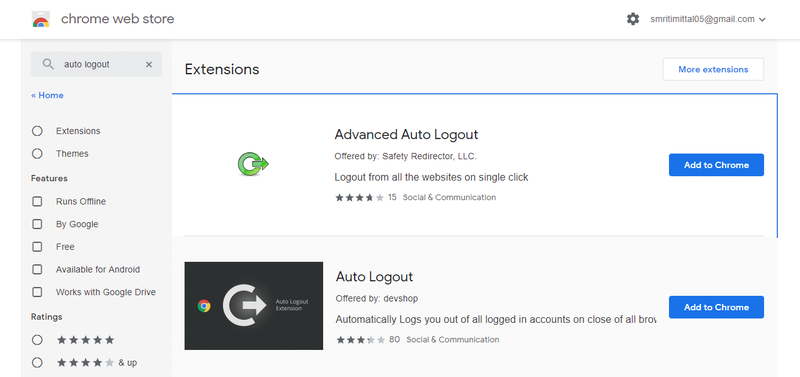
- توهان ڪروم ونڊو جي مٿي ساڄي ڪنڊ تي ٽي-ڊٽ مينيو تي ڪلڪ ڪري پنهنجا واڌارا ڏسي سگهو ٿا. ڏانھن وڃو ' وڌيڪ اوزار '۽ پوءِ 'ايڪسٽينشن' ڪنهن به ايڪسٽينشن کي فعال يا غير فعال ڪرڻ لاءِ.
اهي چند قدم هئا جن ذريعي توهان پنهنجي اڪائونٽ کي خطرن کان بچائي سگهو ٿا ۽ پنهنجي رازداري برقرار رکي سگهو ٿا.
تجويز ڪيل:
- درست ڪريو ليپ ٽاپ وائي فائي سان نه ڳنڍي رهيو آهي (تصويرن سان)
- ونڊوز 10 پي سي ۾ ڪوبه آواز ناهي [حل]
- Checksum ڇا آهي؟ ۽ چيڪسمس جو حساب ڪيئن ڪجي
- يونيورسل سيريل بس (USB) ڪنٽرولر ڊرائيور جو مسئلو حل ڪريو
مون کي اميد آهي ته مٿي ڏنل قدم مددگار هئا ۽ هاڻي توهان کي خبر آهي جي ميل يا گوگل کاتو خودڪار طريقي سان لاگ آئوٽ ڪيئن ڪجي پر جيڪڏھن توھان اڃا تائين ھن سبق جي حوالي سان ڪي سوال آھن ته پوءِ انھن کان پڇڻ لاءِ آزاد محسوس ڪريو تبصري جي سيڪشن ۾.
 اديتا فرياد
اديتا فرياد Aditya هڪ خود حوصلا افزائي ڄاڻ ٽيڪنالاجي پروفيسر آهي ۽ گذريل 7 سالن کان ٽيڪنالاجي ليکڪ آهي. هو انٽرنيٽ سروسز، موبائيل، ونڊوز، سافٽ ويئر، ۽ ڪيئن-جي هدايتن تي مشتمل آهي.